특허고객번호 신청 먼저!
특허고객번호 라는 것을 먼저 발급 받아야 한다. (2일 내 발급 원칙)
아직 발급 받지 않았다면 아래 링크를 참조하자.
[상표권 등록 셀프] 1. 특허고객번호 발급
특허고객번호란?상표권 등록을 하기 위해서는 우선 특허고객번호을 발급 받아야 한다.특허고객번호 발급아래 사이트로 접속해서 발급을 진행해 보자.https://www.patent.go.kr/smart/portal/Main.do 특허로
nightohl.tistory.com
인증서 등록 먼저!
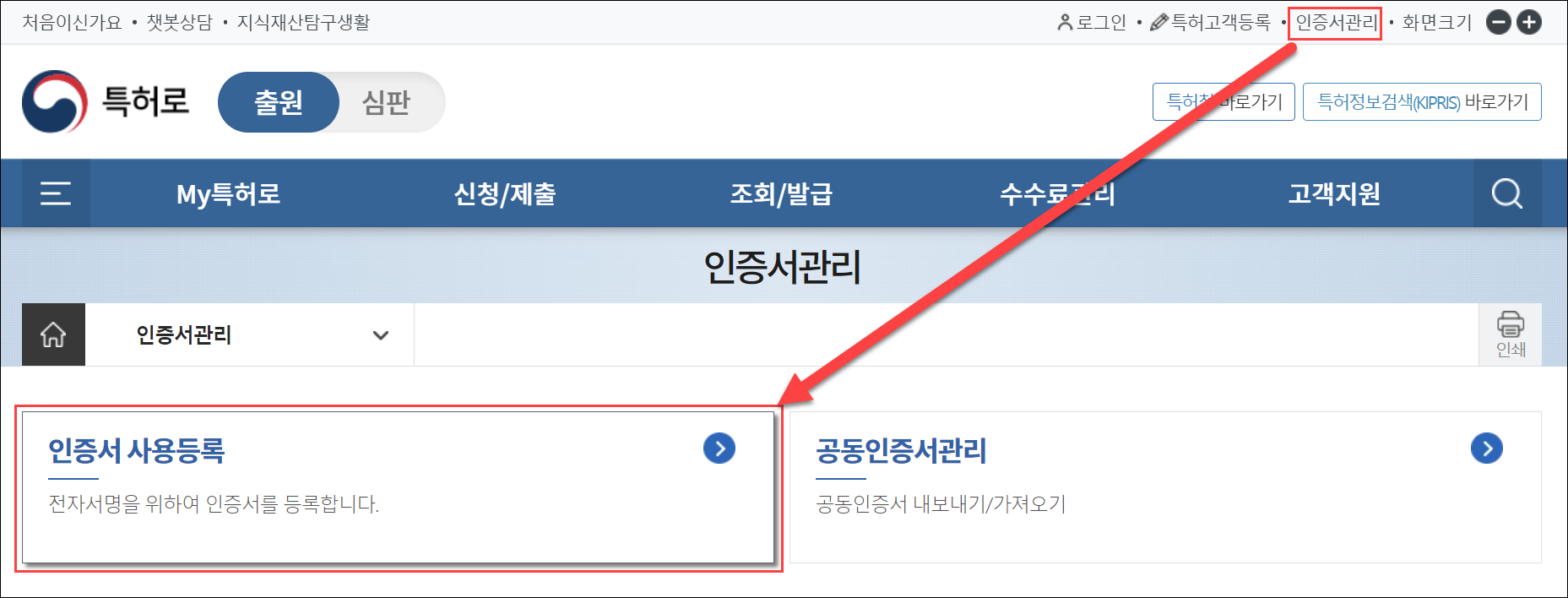
진행 과정에서 공동인증서로 인증해야 할 필요가 있다. 인증서를 먼저 등록해 두자.
국내 출원 신청
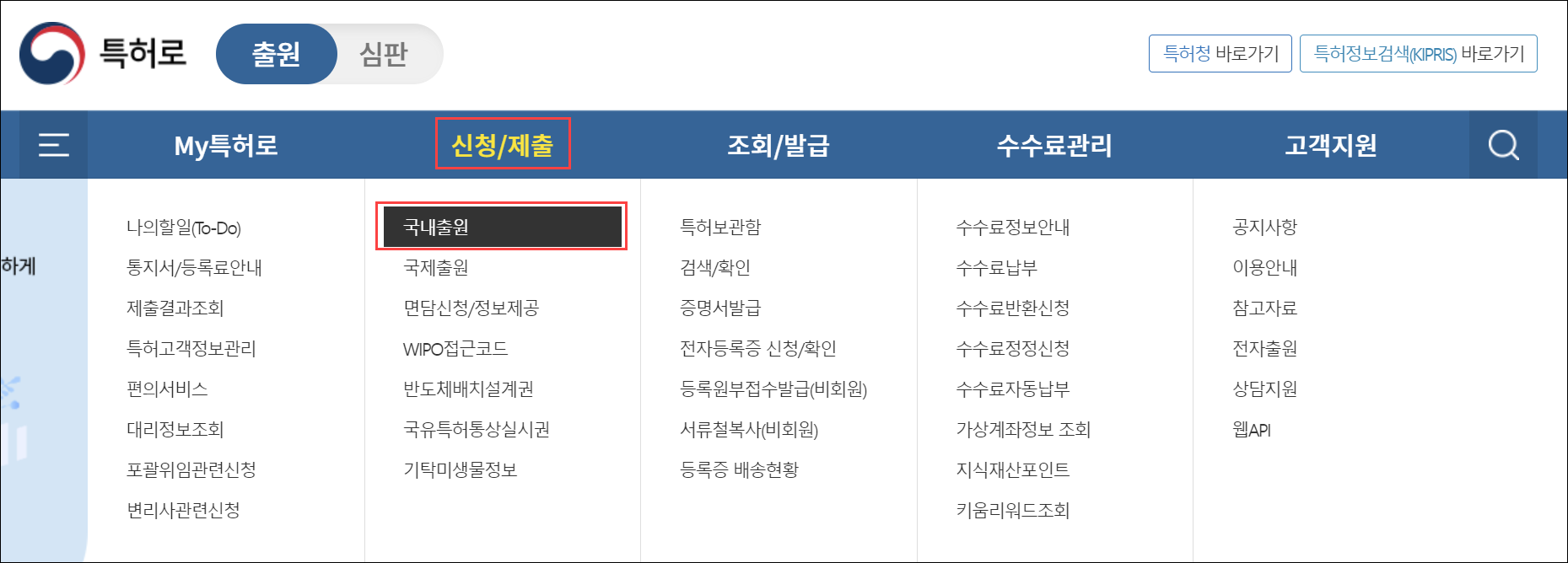
국내출원 버튼 클릭!
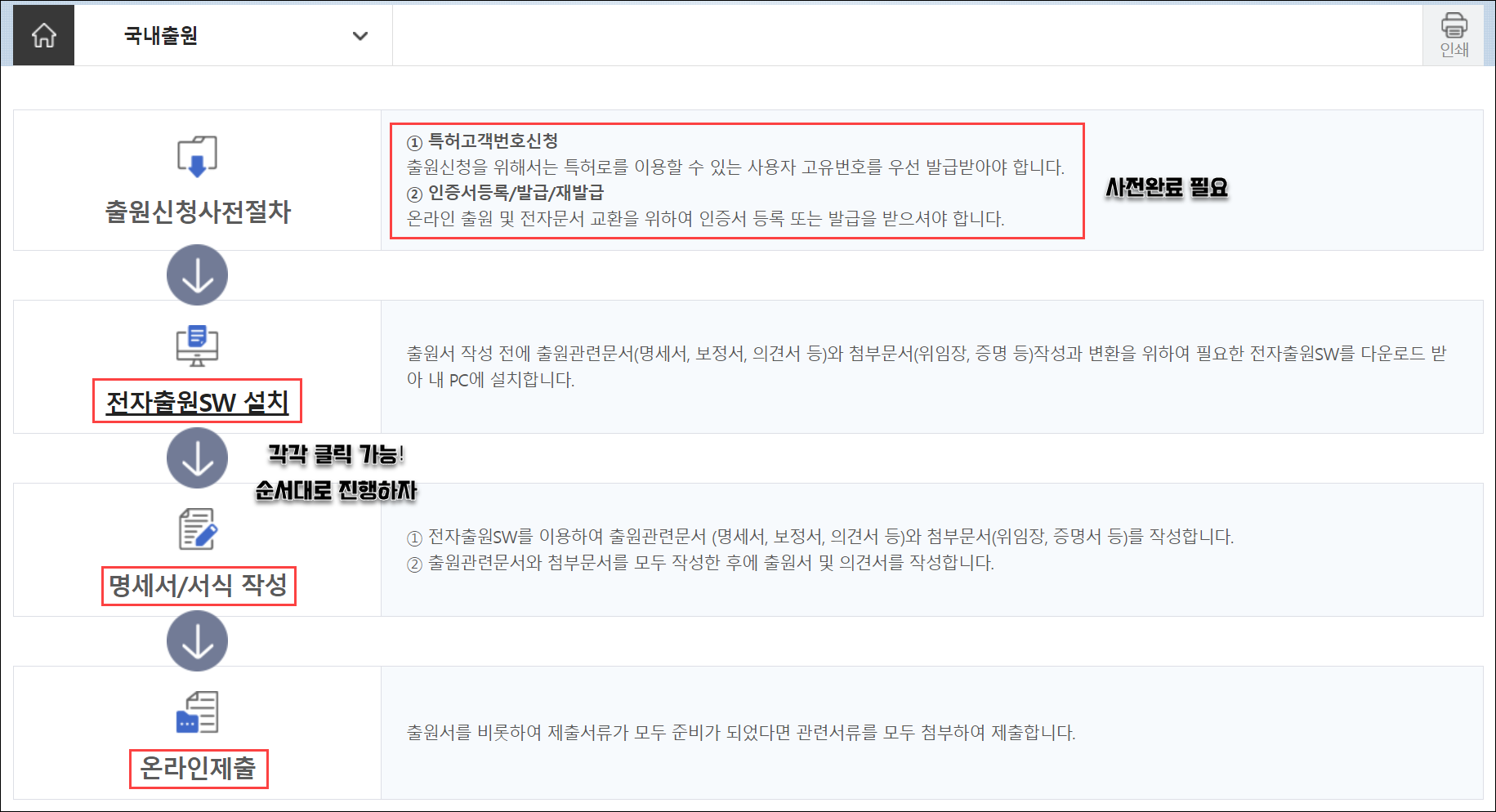
국내출원 신청 과정이 순서대로 뜬다. (각각 클릭 가능하므로 참고)
순서대로 진행하면 된다.
출원신청 사전절차는 완료 되어 있을테고, 이후 과정을 하나씩 진행해 보자.
전자출원SW 설치
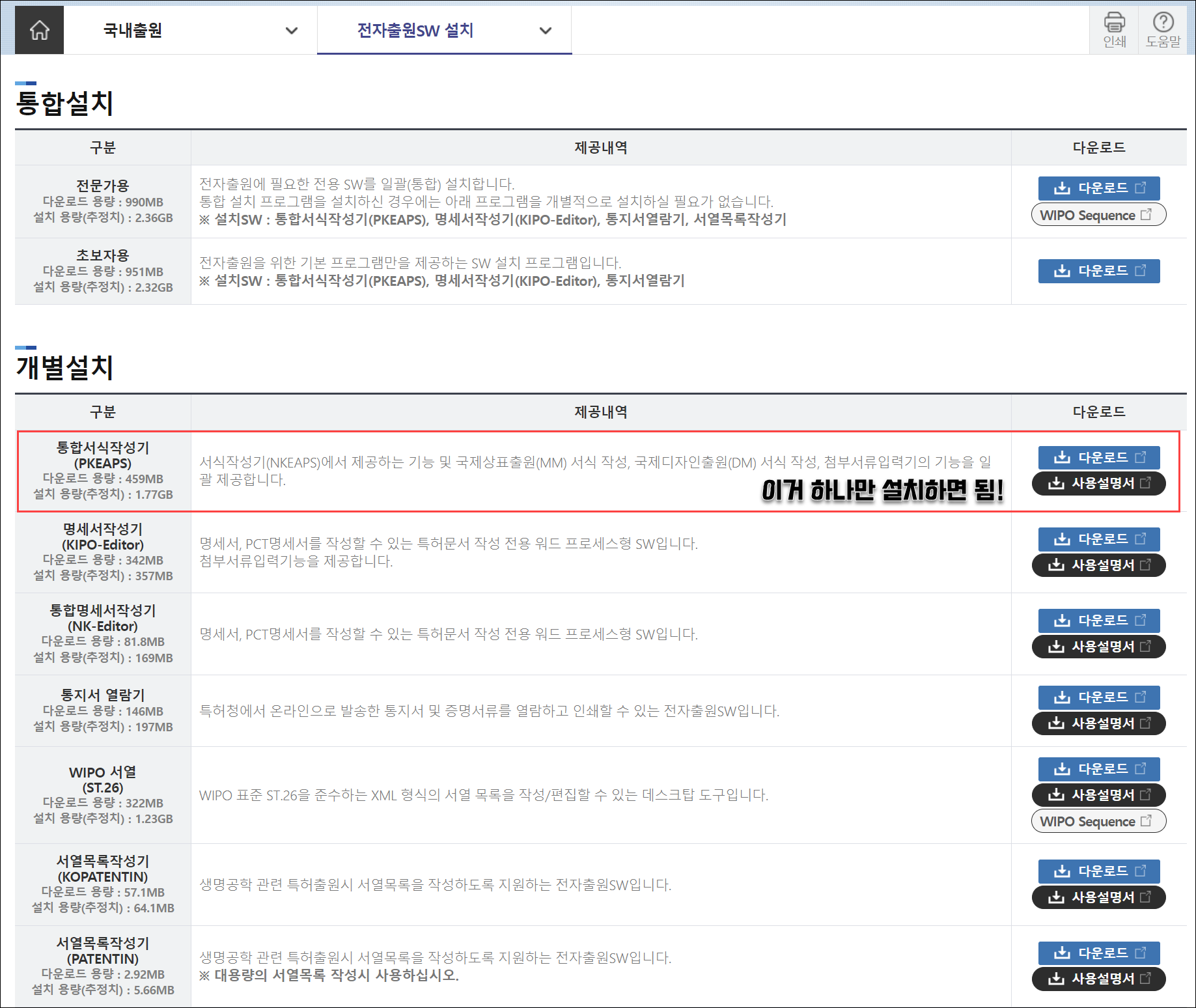
프로그램들이 굉장히 많다. 통합설치도 전문가용, 초보자용... ㄷㄷ
다 필요없고, 하단에 "통합서식작성기" 하나만 설치하면 된다.
서식 작성
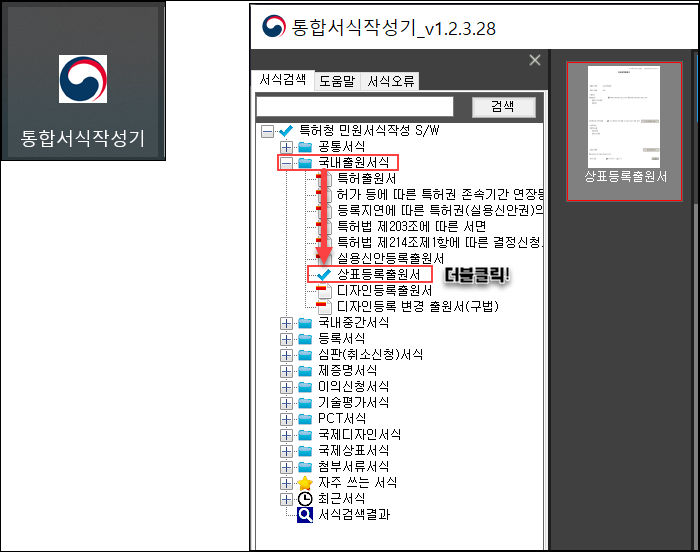
방금 다운로드 받은 "통합서식작성기" 프로그램을 켜준다.
국내출원서식-상표등록출원서를 더블클릭 하면 상표등록에 필요한 문서가 뜬다.
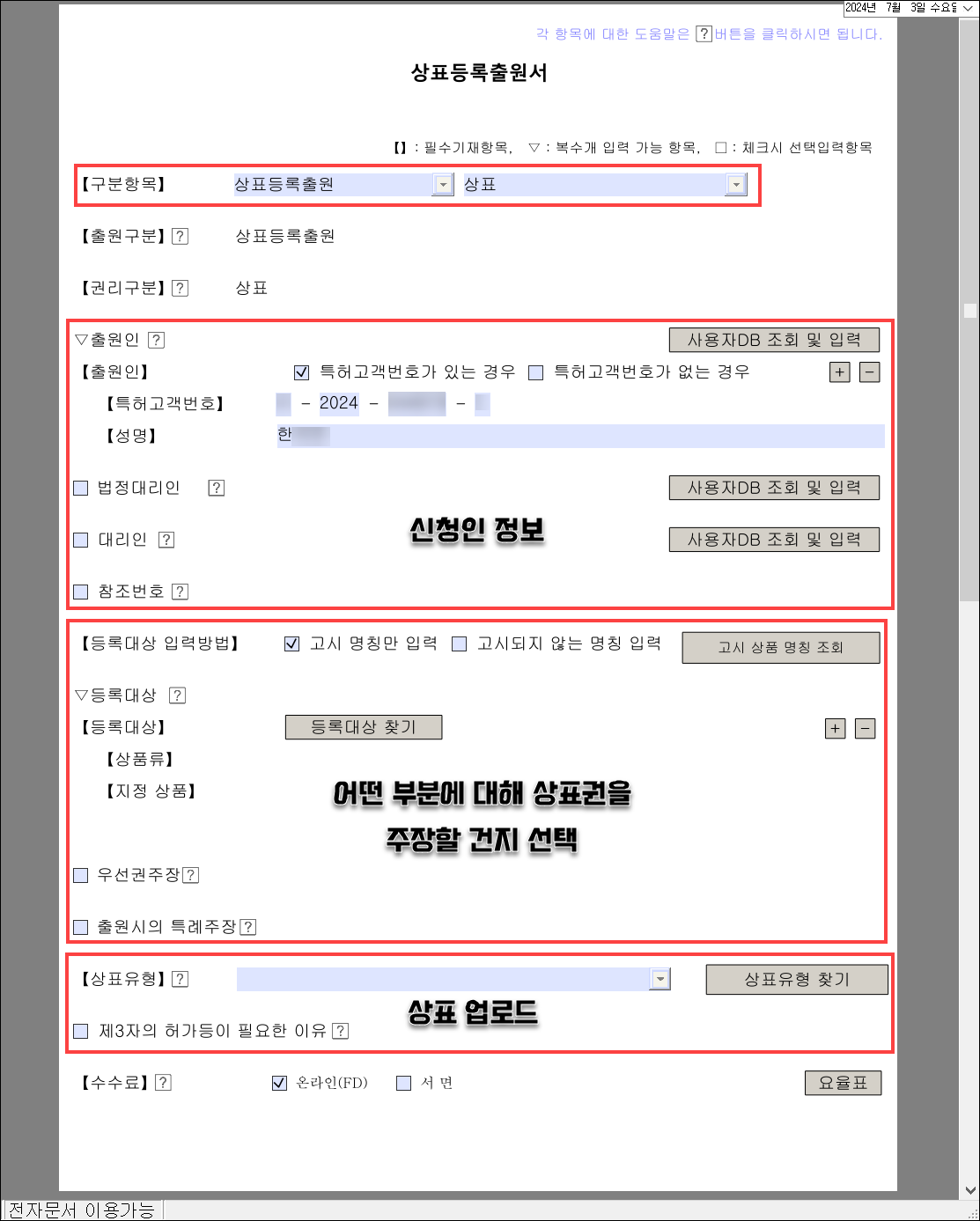
작성해야 할 항목들은 위와 같다.
"등록대상" 부분을 기입하는 것이 조금 찾아봐야 해서(노가다..) 시간이 조금 걸리지만 작성 절차 자체는 매우 간단하다.
- 구분항목은 기본적으로 "상표"로 기입되어 있을테니 그냥 넘기면 된다.
- 출원인 란에는 신청인 정보를 기입하면 되는데, 이전에 발급받은 "특허고객번호"와 이름을 써주면 끝
- 등록대상 란에는 어떤 류, 어떤 항목들에 대해서 상표권을 주장할 건지를 나열하는 란이다.
- 상표유형 에는 상표종류와, 상표 이미지를 업로드 하면 끝이다.
- 특별한 경우가 아닌 대----부분의 경우에는 "일반상표"를 선택하고 상표 이미지를 업로드 하면 된다.
- 로고가 따로 없는 경우에는 그림판으로 글씨를 기입한 것을 첨부해도 충분하다.
(하단의 침착맨의 경우를 참고하자)
등록대상 기입 팁
등록대상을 기입하는 것이 좀 귀찮고 오래 걸린다.
KIPRIS 특허정보검색서비스 특허무료검색서비스
최근 검색한 5개의 키워드입니다. 삭제
www.kipris.or.kr
키프리스에 접속해서 내가 등록하고자 하는 것과 비슷한 경우를 검색해 보자.
예를들어 내가 인터넷 방송을 위한 상표권이 필요한 거라면 키프리스에서 "침착맨"을 검색해볼 수 있겠다.
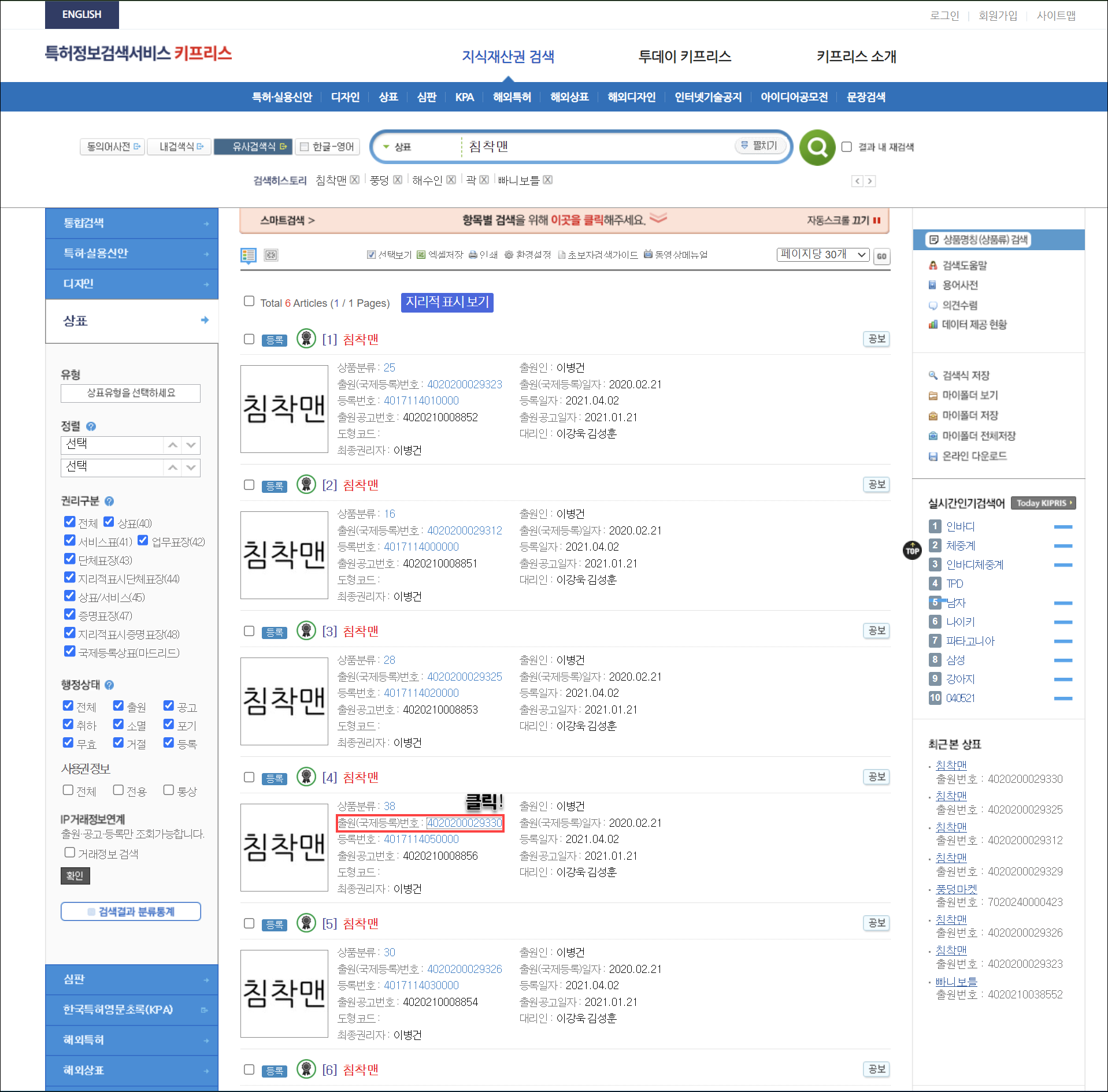
여기서 출원번호 란을 클릭하면 자세히 신청정보를 볼 수 있다.
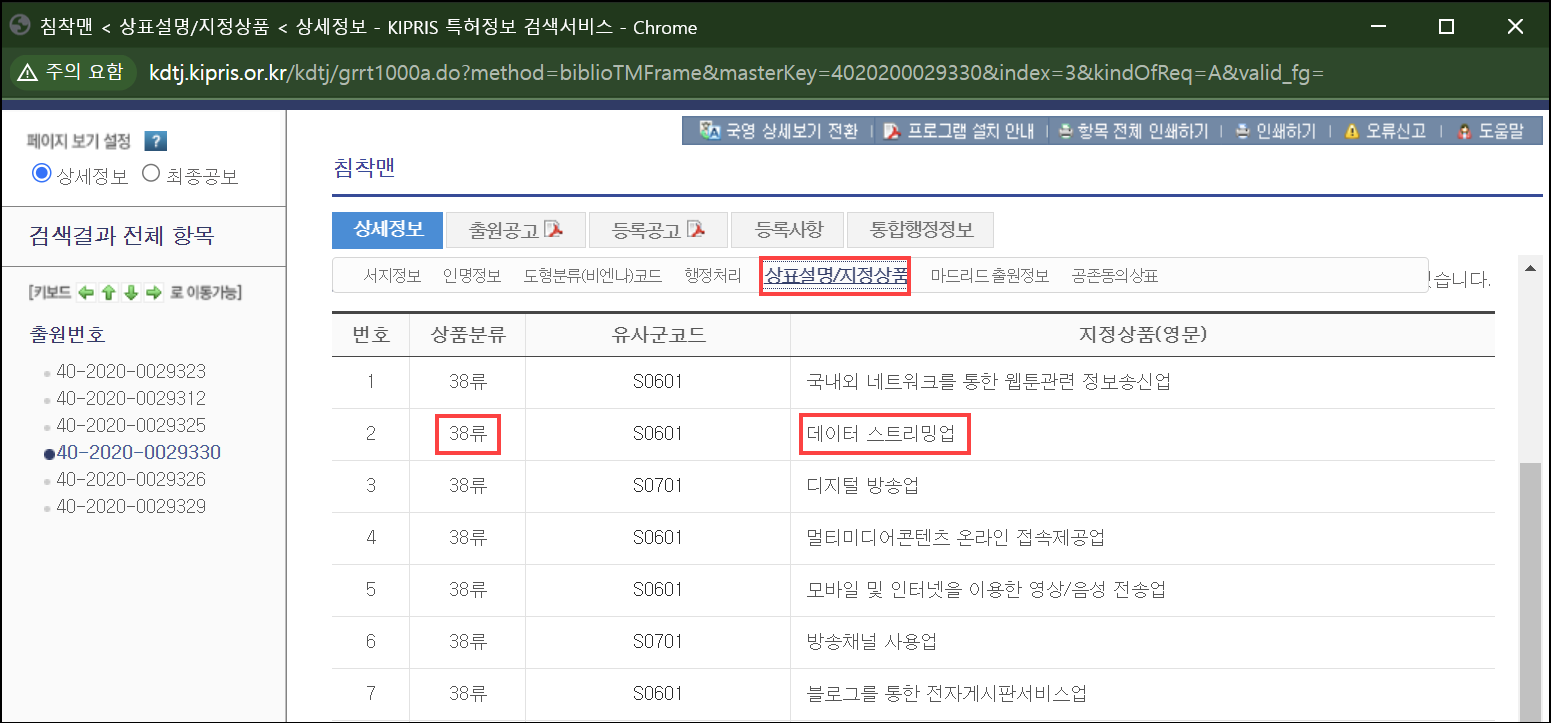
여기서 상표설명/지정상품 란을 클릭하면 우리가 등록대상 란에 기입해야하는 지정상품들을 볼 수 있다.
침착맨은 38류를 신청했고 방송관련 지정상품들을 여러개 지정했다.
상표등록출원서 작성 예시
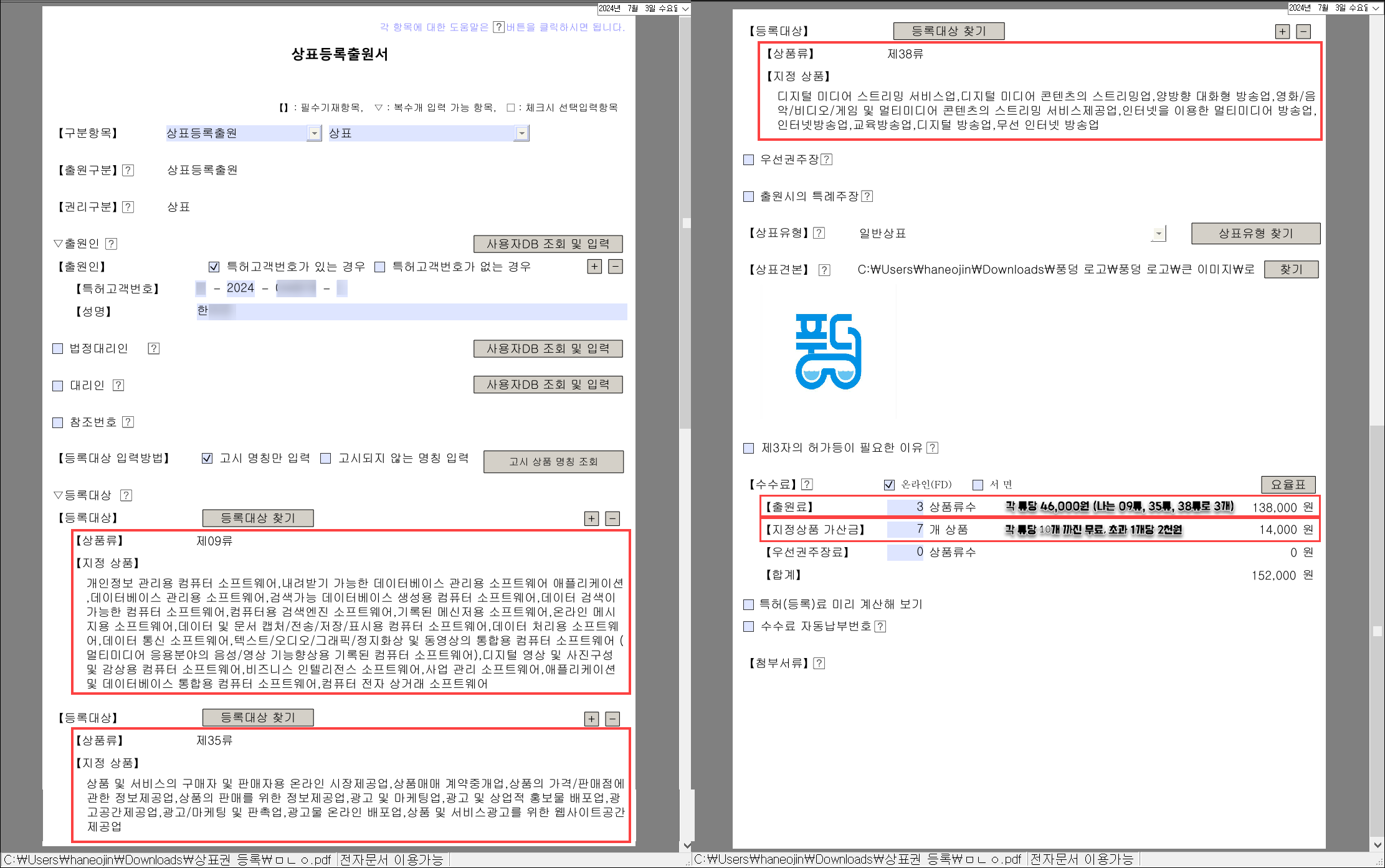
- 각 류 1개당 46000원이 부과된다.
- 나는 09류(소프트웨어), 35류(광고, 중개), 38류(콘텐츠 서비스) 3개에 대해 신청했으므로 46000*3원
- 각 류당 10개의 지정상품까지는 추가비용이 들지 않으나, 10개 초과 건부터는 하나당 2천원이 추가로 부여된다.
- 09류에서 17개를 선택했으므로 7개가 초과되어, 초과 7개*2천원 = 14000원 추가 비용 발생
- 35류와 38류에 대해서는 각 10개 이내로 선택했으므로 추가금 없음
제출
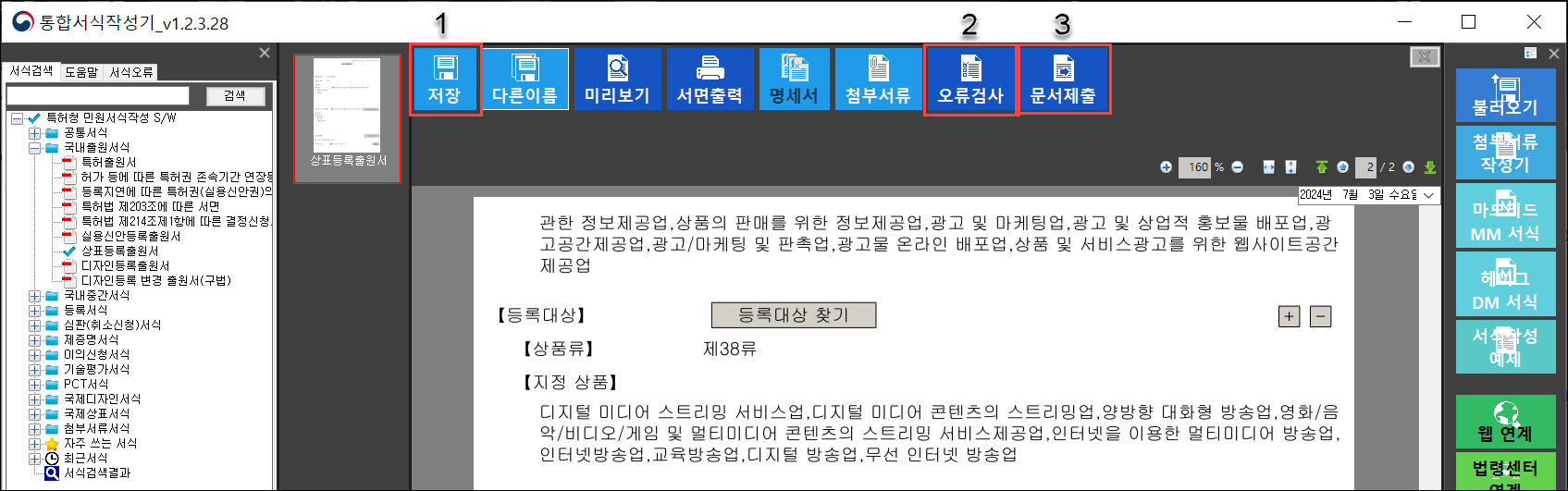
- 먼저 작성한 것을 저장
- 저장한 것의 오류가 없는지 검사
- 문서 제출
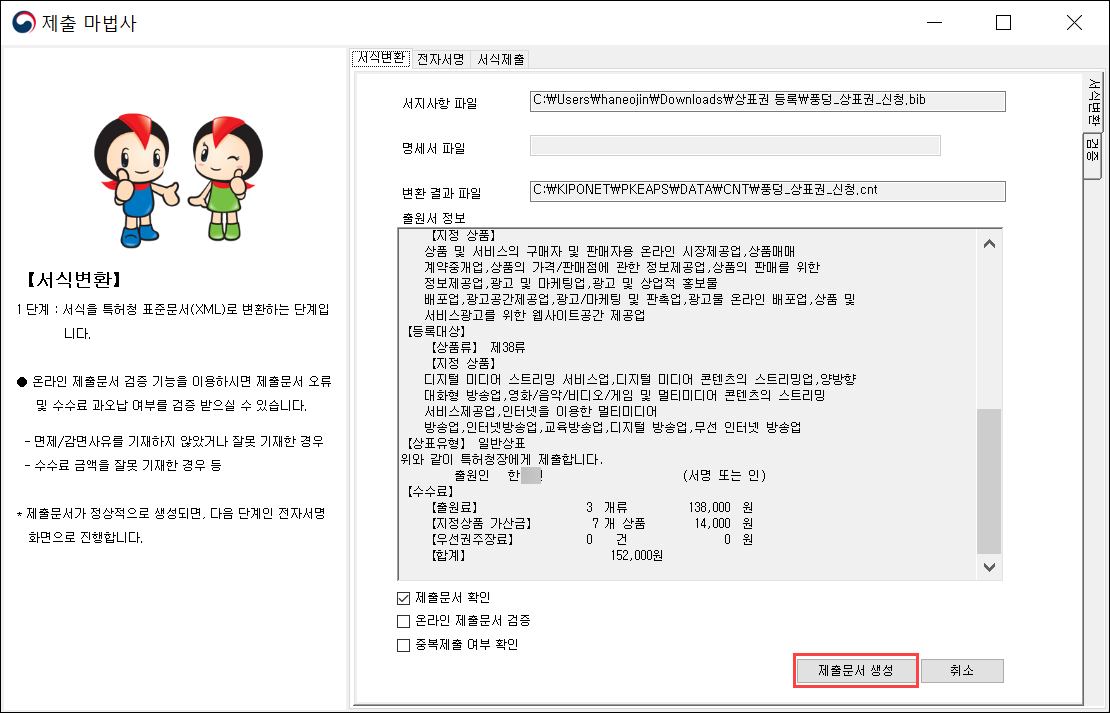
최종적으로 내용을 확인하고, 이상이 없다면 제출문서 생성을 누른다.
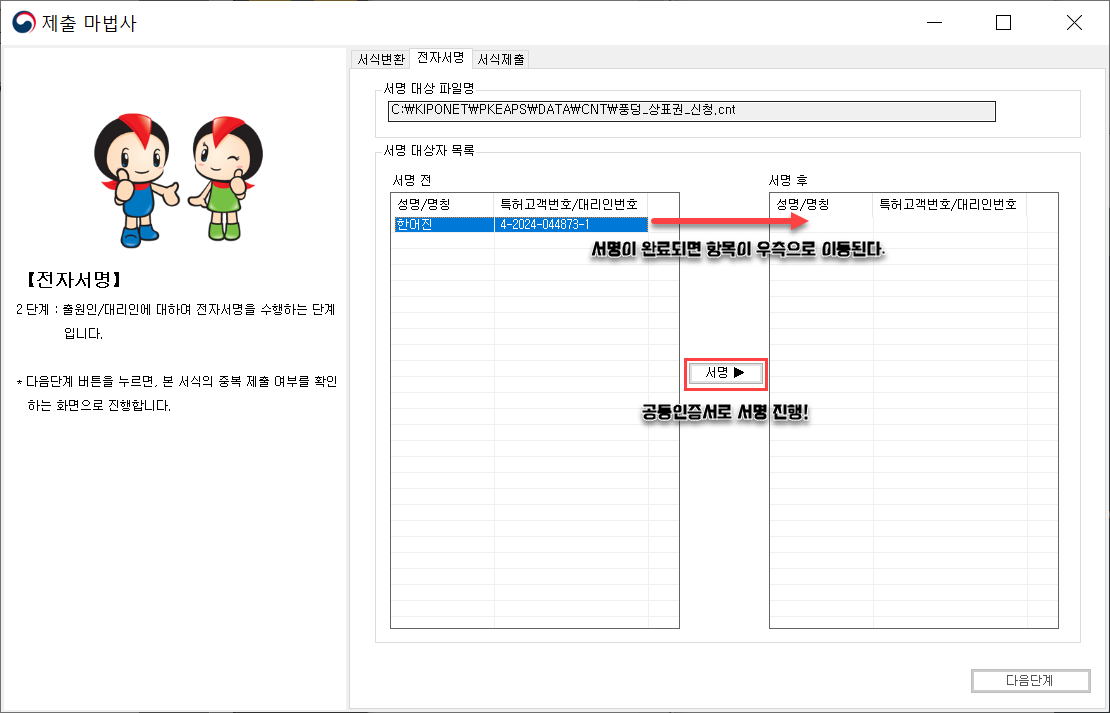
각 항목들에 대해 공동인증서로 서명을 해준다.
서명이 완료된 항목은 우측으로 이동되며, 모두 서명을 완료했으면 다음단계를 누르자.
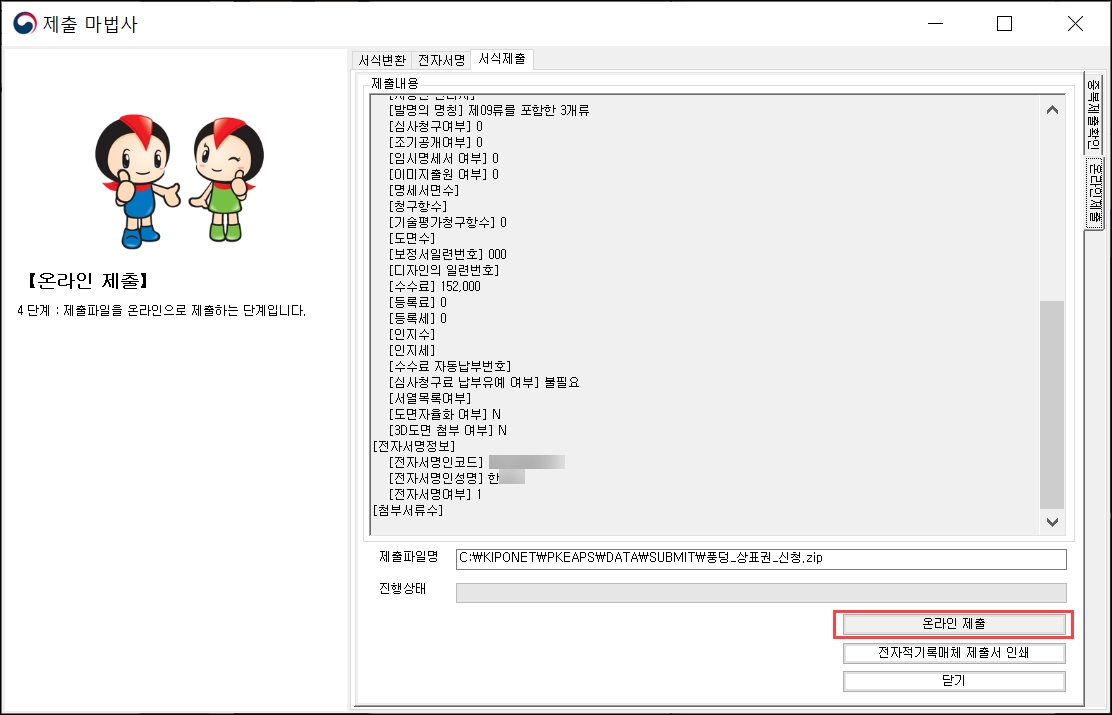
내용 확인 후 온라인 제출을 누르자.
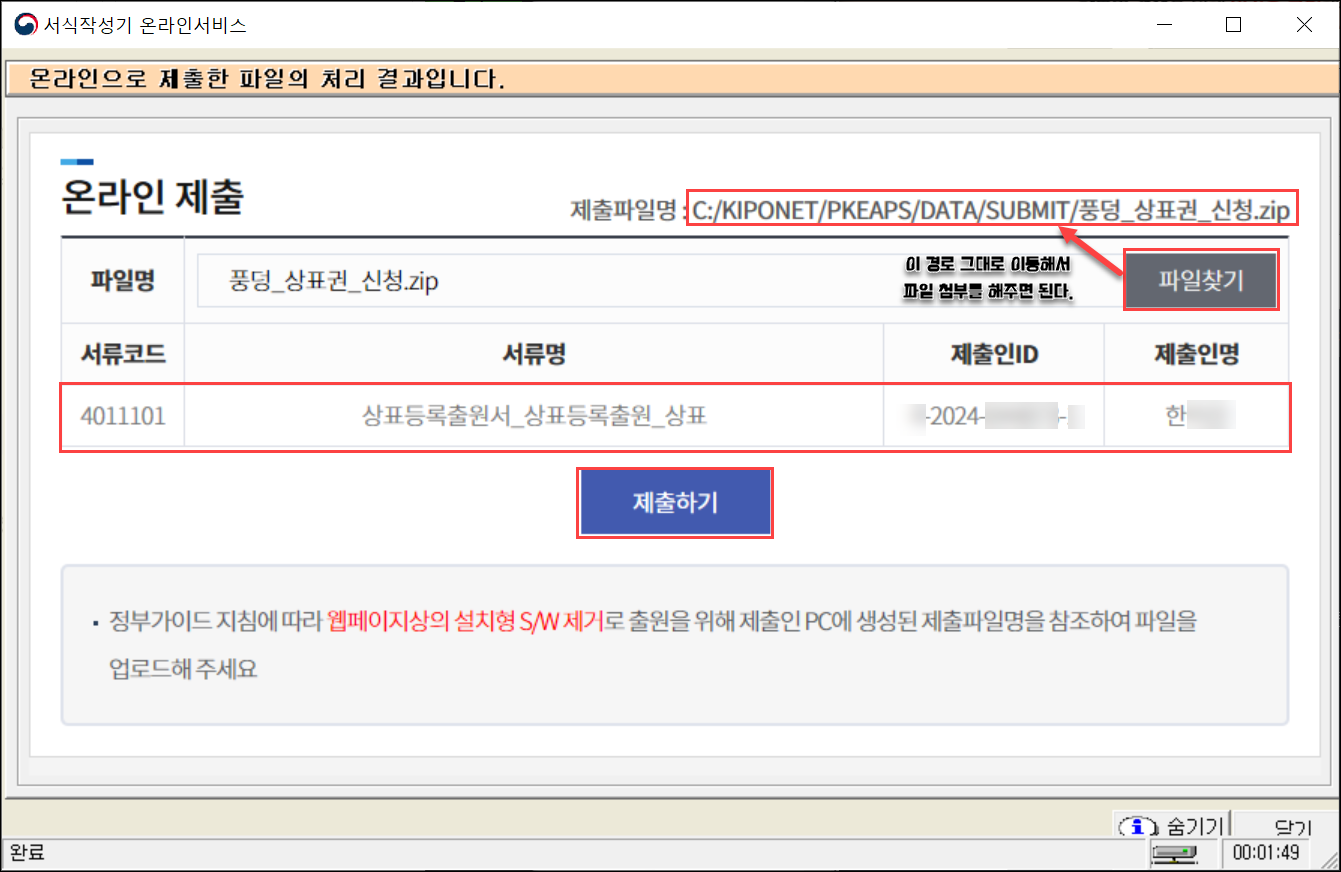
제출파일명에 적힌 경로 그대로 문서가 생성되었을 거고,
파일찾기를 눌러 해당 경로로 찾아가서 파일을 첨부하면 된다.
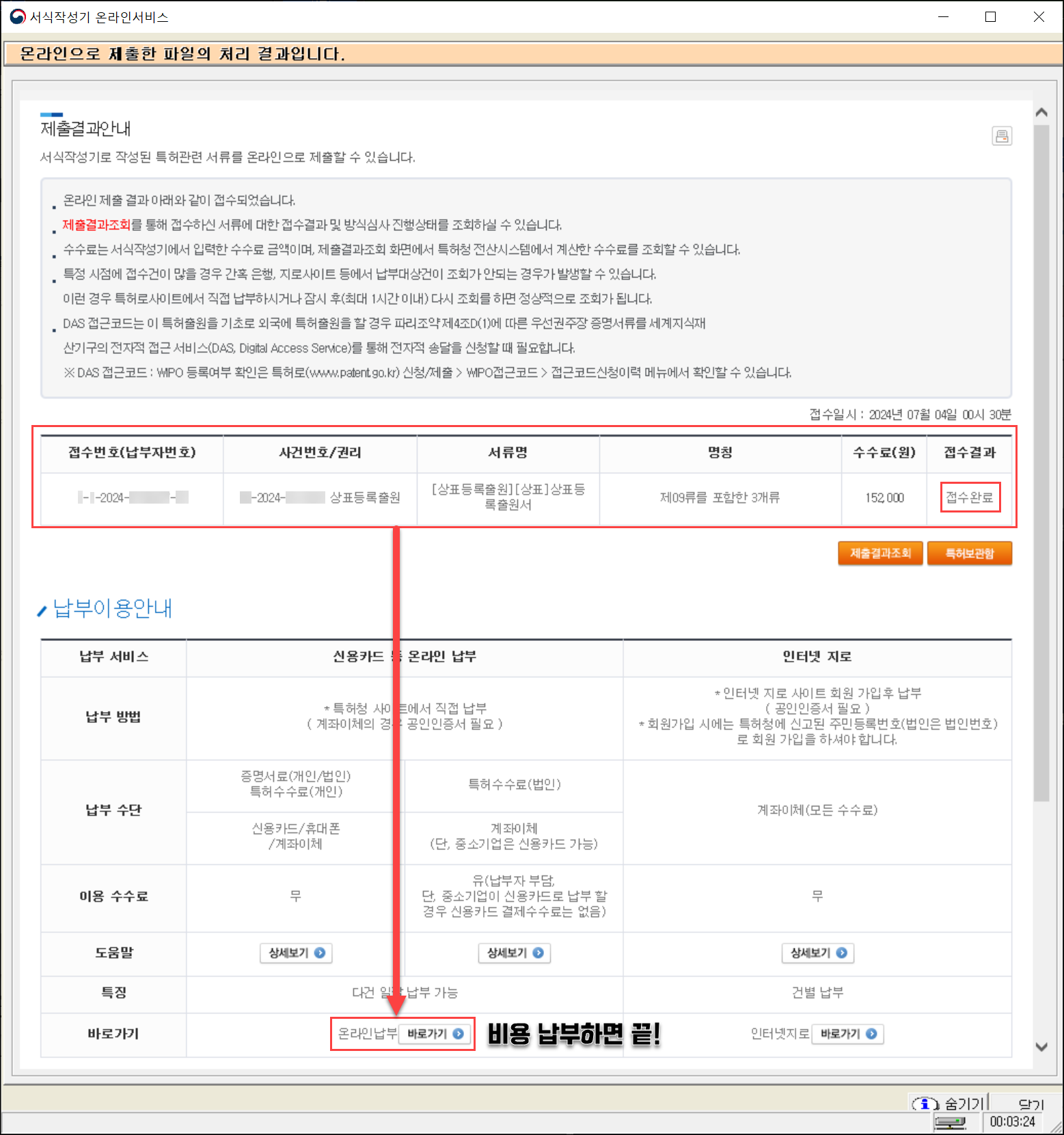
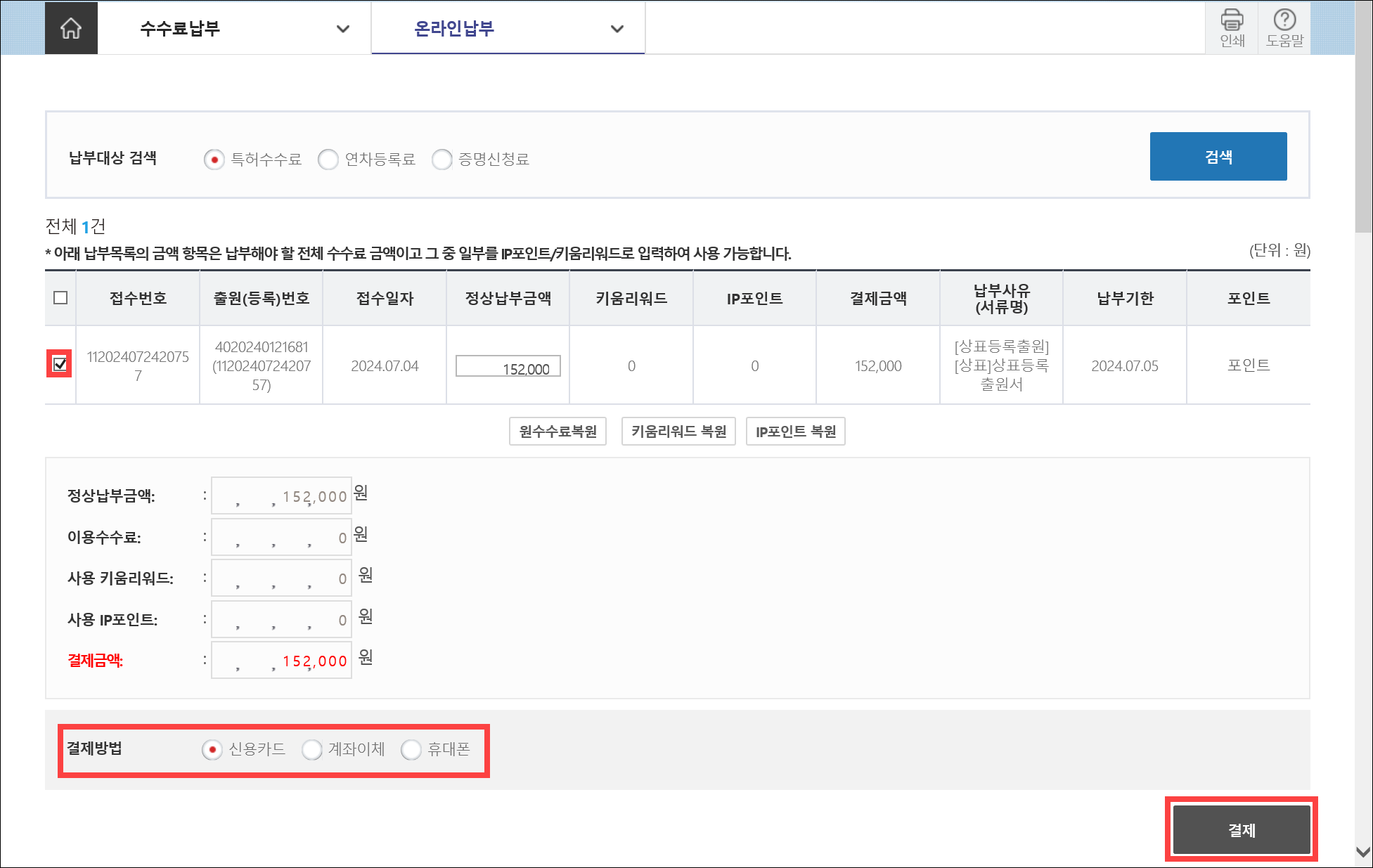
접수가 완료되었으며, 비용을 납부하면 끝이다!
'개인창업 > 상표권 등록' 카테고리의 다른 글
| [상표권 등록 셀프] 1. 특허고객번호 발급 (3) | 2024.07.01 |
|---|